デザインシミュレータの使い方
フリースタイルで作る場合

[ ステップ 1 ]
開始画面でフリースタイルを選ぶ
このような画面になります。
【 フリースタイル 】をタップして次に進みます。

[ ステップ 2 ]
アイテムを選ぶ
作りたいアイテムのカテゴリを選ぶ
フリースタイルを選ぶと、商品カテゴリを選択する画面が出てきます。
ここでは、メンズアイテム、レディースアイテム、キッズアイテムに分かれていて
さらにそこから、作りたいアイテムの種類(トップス、ボトムス等の種類)をお選び下さい。

商品を選ぶ
今回は、Tシャツカテゴリを選んでみます。すると下図のようにTシャツ一覧が出てきます。
好きな商品を選んでタップし、次に進みます。
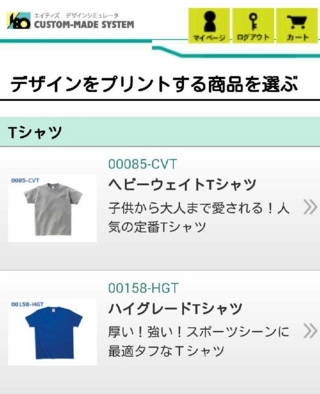
商品を選んでタップすると「商品詳細」画面が表示されます。
この商品の素材やサイズ・カラー展開、価格が分かるようになっています。
この商品で良ければ「この商品で作成する」のボタンをクリックします。
[ ステップ 3 ]
加工方法を選ぶ
加工方法は2種類ご用意しております。
「シルクスクリーンプリント」と「フルカラー転写」の二つの方法からお選び頂けます。
シルクスクリーンプリントとは
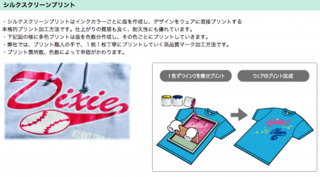
フルカラー転写プリントとは
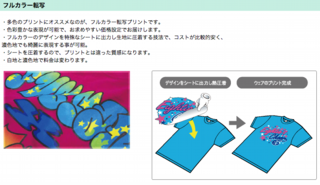
今回は、シルクスクリーンプリントで作成したいと思いますので「シルクスクリーンプリント加工」にチェックを入れて「選択して進む」をタップします。
[ ステップ 4 ]
ウェアのカラーを選ぶ
この画面が出たらいよいよ、デザインの作成です。
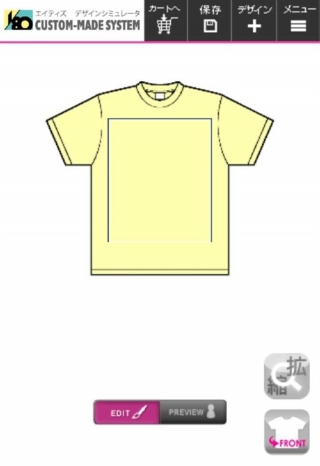
作りたいTシャツのカラーを右上の「メニュー」 → 「商品カラー変更」の順にタップし、カラーパレットからお選び下さい。
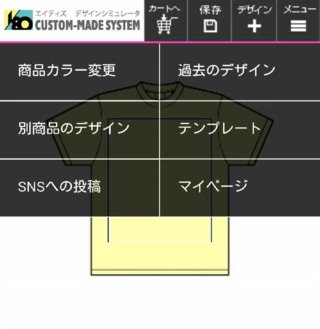
カラーを変更

色が変更できました。
Tシャツの上でタップして、カラーパレットを閉じます。
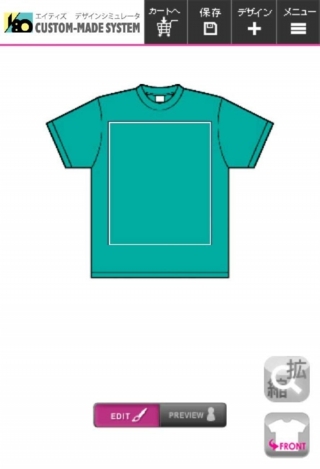
[ ステップ 5 ]
作りたい数量を、サイズ・数量の枠に打ち込みます。
画面上部の「カートへ」ボタンをタップし、「数量入力」画面を表示します。
今回はM10枚、L10枚で打ち込んでみます。

すると上図のように、リアルタイムで合計金額と1着あたりの金額が出てきます。
今はまだ、デザインが入っていないので、無地価格での見積りとなります。
画面左上の「×」ボタンをタップして、「数量入力」画面を閉じます。
[ ステップ 6 ]
いよいよデザインの作成開始
デザインは簡単に作ることが出来ます。
まずは、デザインに入れる文字と書体を決めたいと思います。
「デザイン」→「テキスト」の順にタップします。

すると、デフォルトでEIGHTIESと出てきます。
このEIGHTIESという文字を変えてみましょう。
文字をタップして選択した状態で、画面左下の「EDIT」ボタンをタップします。
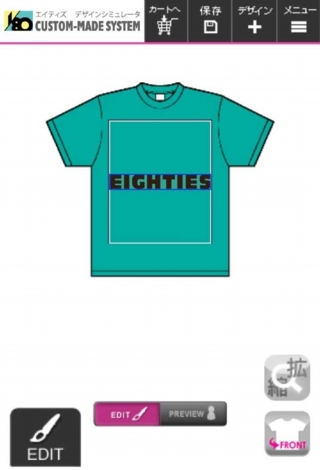
テキスト編集

編集画面が開きました。
「テキストの変更」をタップします。
今回は「BULLDOGS」と入れてみます。
文字を入力したら「決定」ボタンをタップしてテキスト入力画面を閉じます。
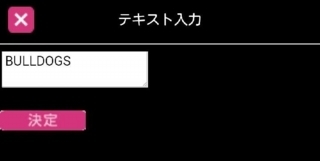
文字が変わりました。
次に文字の書体を変更します。
「フォント」をタップします。
すると、書体のジャンルが出てきて、お好きな書体がここからお選び頂けます。

お好きな書体を選んでタップしたら、Tシャツの上をタップして編集画面を閉じます。
下に何かイラストを入れたいので、文字を上に配置してみます。
文字にカーソルを合せて、上に持ち上げると移動します。
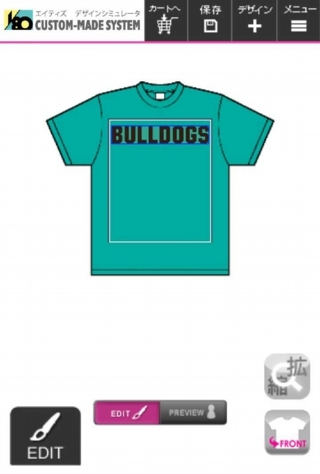
[ ステップ 7 ]
クリップアートからイラストを選ぶ
クリップアートには、豊富なイラストやマークが満載
イラストやマークは、豊富なクリップアートの中から自由にお選び頂けます。
「デザイン」→「クリップアート」の順にタップします。
すると「クリップアートカテゴリ」画面が開きます。

今回は「スポーツ」の中の「バスケットボール」を選びます。
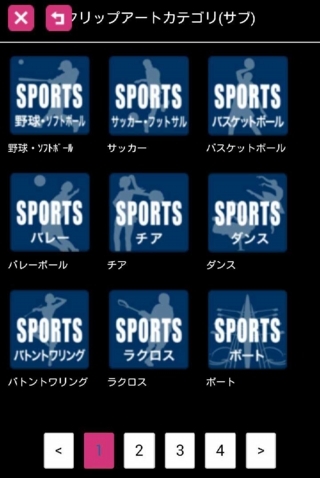
フォルダの中には色々なクリップアートが入っています。
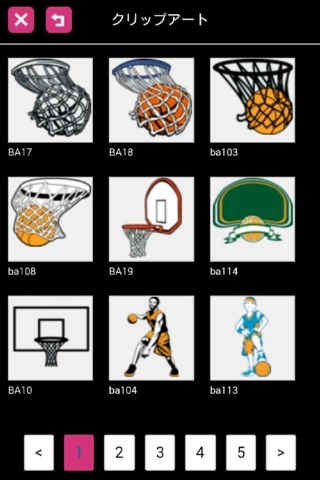
[ ステップ 8 ]
デザインのバランスを調整
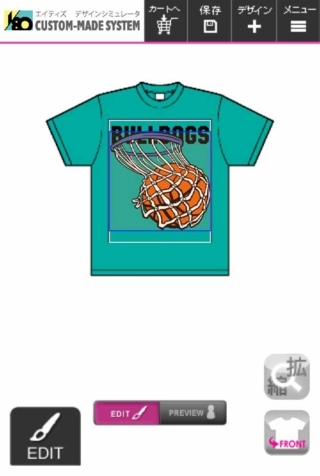
イラスト編集
「<」もしくは「>」をタップし、「サイズ」「回転」「重なり」編集画面に移動します。

「サイズ」のスライドを横に動かしてサイズを調整します。
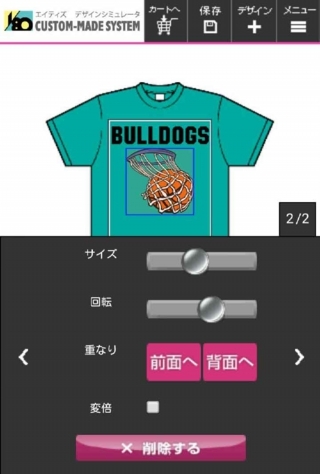
Tシャツの上をタップして編集画面を閉じます。
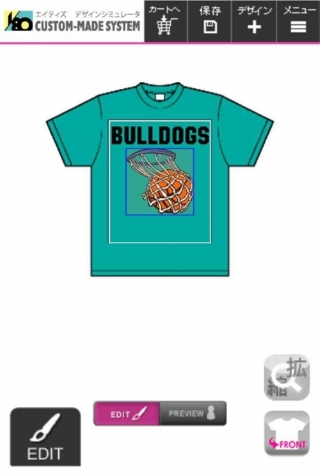
文字を追加する場合
下に「BASKETBALL」のテキストを追加で入れたいと思います。
「デザイン」→「テキスト」の順にタップします。

すると文字が追加されるので、先ほどと同じ手順でテキストを打ち込みフォントを選び、サイズと位置を修正します。
どんどんいい感じになってきました^^
[ ステップ 9 ]
文字に変形をかけて更にお洒落にする
変形したい文字をタップして選択し、「EDIT」ボタンをタップします。
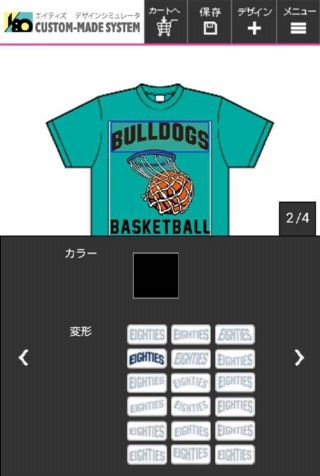
更に、文字に縁取りを入れてみる
テキストの色を変更し、文字に縁取りをしたいと思います。
「<」「>」をタップし、「テキスト」「フォント」「文字枠」「文字位置」「縦横」の編集画面に移動します。
「文字枠」の左から2番目のボタンをタップして文字に縁取りをします。
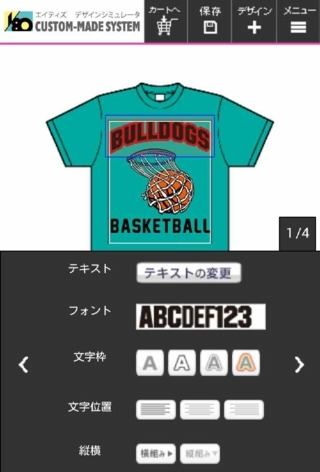
次に縁取りの色を白に変更します。
「<」「>」をタップし、先ほどの「カラー」「変形」編集画面に戻ります。

「カラー」に表示されている色は、現在選択されているパーツに使用されている色です。
今は黒と赤の2色が表示されています。
赤い四角をタップし、色を白に変更します。

縁取りの色が白に変更されました。
次に文字色を変更します。
縁取りの色を変更した時と同じ手順で、黒い四角をタップして好きな色をタップします。
今回はネイビーを選びました。

同じように「BASKETBALL」の文字色をネイビーに変更し、白で縁取りをします。
縁取り色変更完了
するとこのようになります。
作りたいと思っていた、カレッジ風のロゴが出来上がってきました。
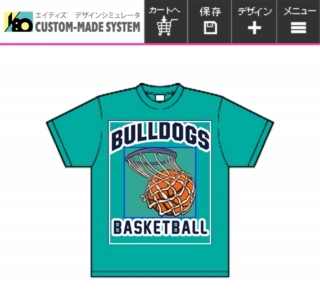
シルクスクリーンプリントの場合、色数が増えると版代が追加されるので、その分価格が高くなりますが、耐久性にも優れ、いい雰囲気に仕上がりになります。
現在の価格を確認してみます。

画面上部の「カートへ」ボタンをタップして「数量入力」画面を表示させます。
現在の価格は、1着あたり4,562円。
価格を確認したら左上の「×」で「数量入力」画面を閉じます。
この場合、クリップアートの編集画面で色数をみてみると4色使われています。
更に、文字ではネイビーのインクも使っているので、5色プリントの設定です。
[ ステップ 10 ]
インクの色数をおさえる事で、価格が下がる
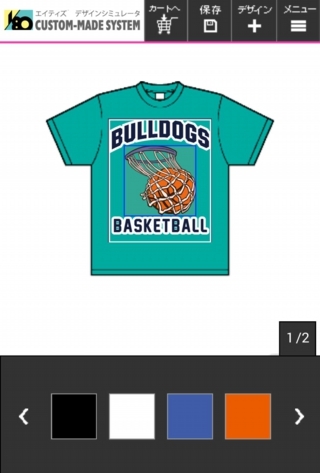
すると3色料金になり、更にリーズナブルに作成することが出来ます。
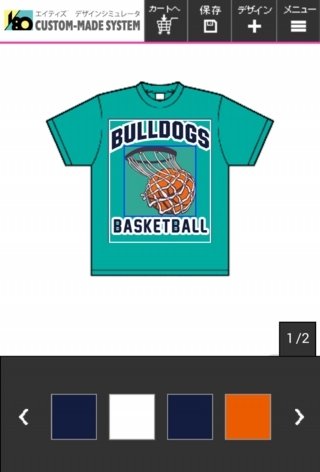
再見積もり

1着あたり、4,562円→3,126円
この様に色数(版数)を減らすことで、1着あたり、3,126円のお求め安い価格となりました。また、この段階でもフォント変更やパーツの追加も可能です。
[ ステップ 11 ]
デザインの完成
最後にデザインのバランスを整える
文字の大きさを変えたり、イラストのバランスを整えたて完成です。
文字の間違いがないかもチェックします。
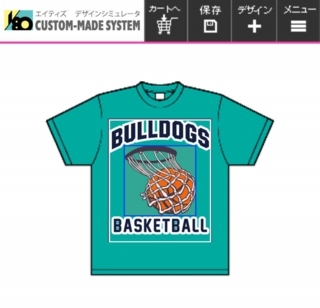
[ ステップ 12 ]
デザインの保存
「デザインを保存しますか?」と、表示されるので「OK」を押します。
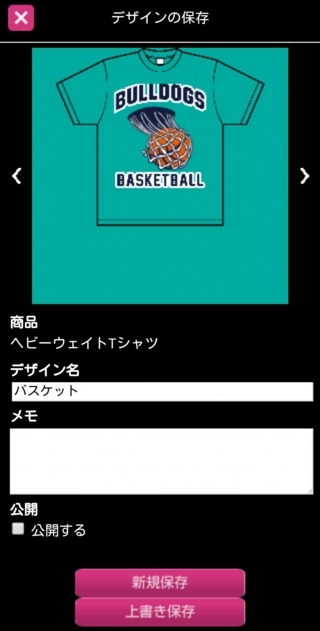
これでデザインが保存できました。
マイページでは、いくつものデザインをストックしておく事が出来ます。
画面右上の「メニュー」 → 「マイページ」→「デザイン一覧」をタップします。
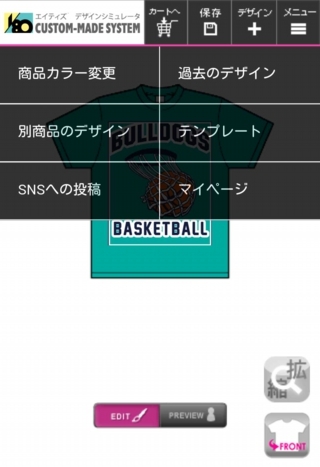
マイページの確認
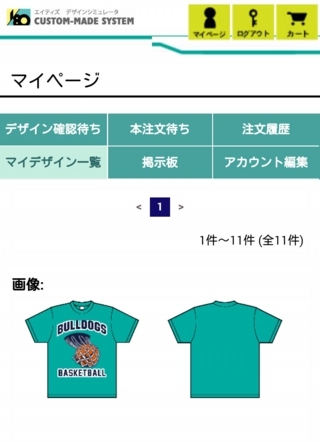
「デザイン一覧」ページが開かれました。
保存されたデザインは再編集する事も可能です。
【ステップ1】開始画面でフリースタイルを選ぶ
ホームページからシミュレータの開始
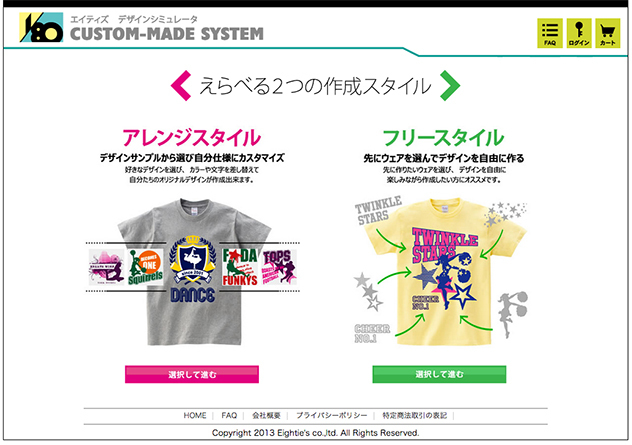
【ステップ2】アイテムを選ぶ
作りたいアイテムのカテゴリを選ぶ
ここで、作りたいアイテムの種類をお選び下さい。
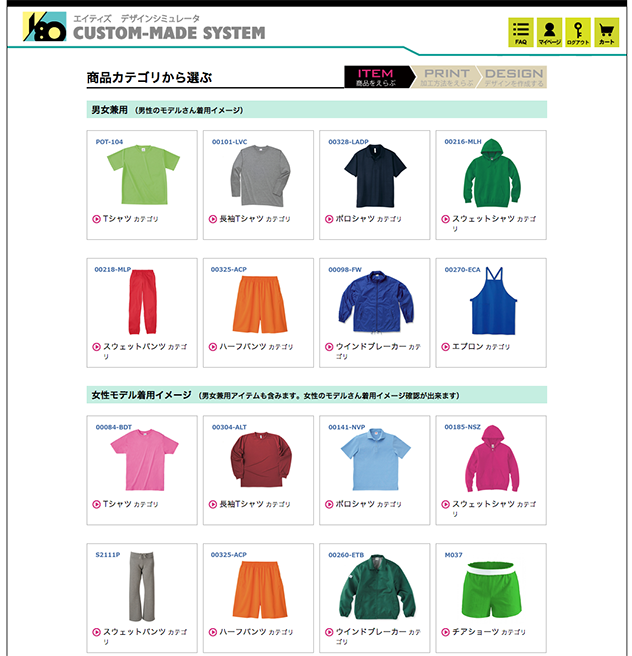
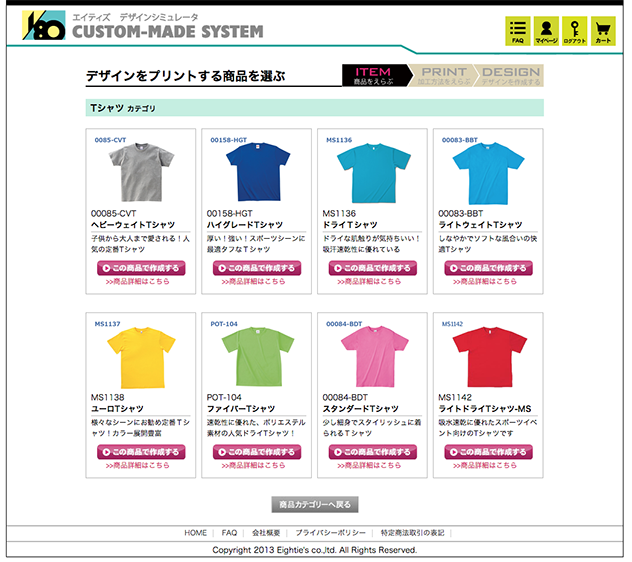
【ステップ3】加工方法を選ぶ
加工方法は2種類ご用意しております
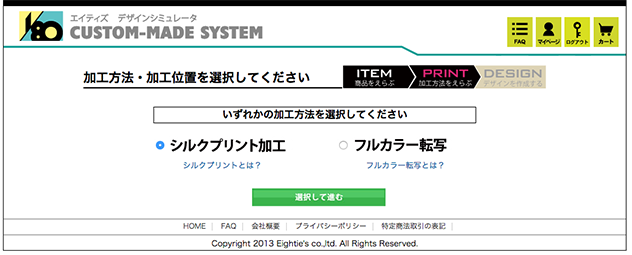
シュミレータ 加工方法
シルクスクリーンプリントとは
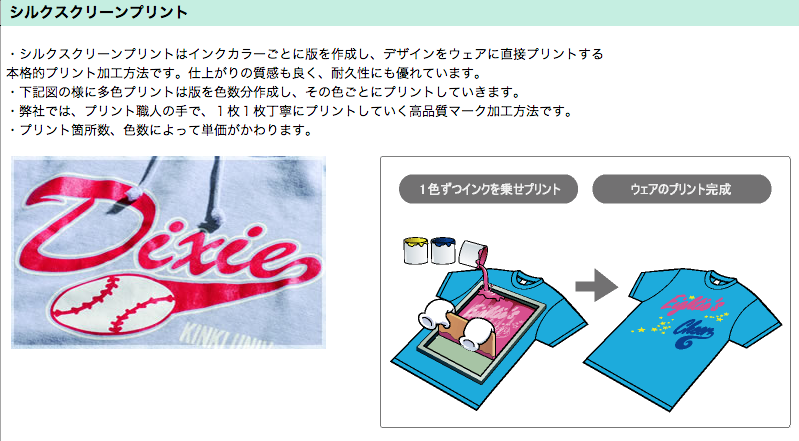
シュミレータ 加工方法
フルカラー転写プリントとは
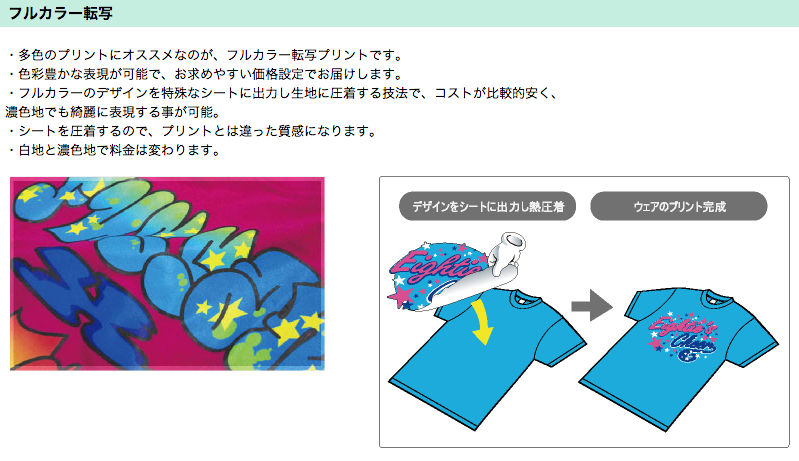
「シルクスクリーンプリントでデザインを作成する」を選びます。
【ステップ4】ウェアのカラーを選ぶ
この画面が出たらいよいよ、デザインの作成です。
まずは、Tシャツのカラーを右のカラーパレットからお選び下さい。
今回は、アクアの色を選びました。
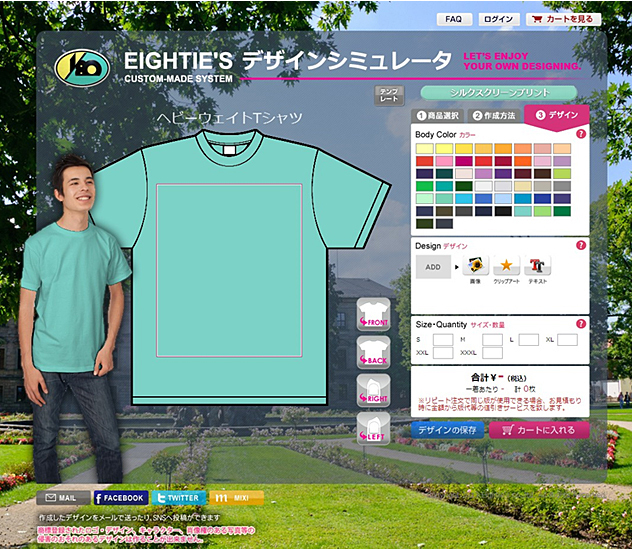
【ステップ5】希望サイズと数量を記入する
作りたい数量を、サイズ・数量の枠に打ち込みます。
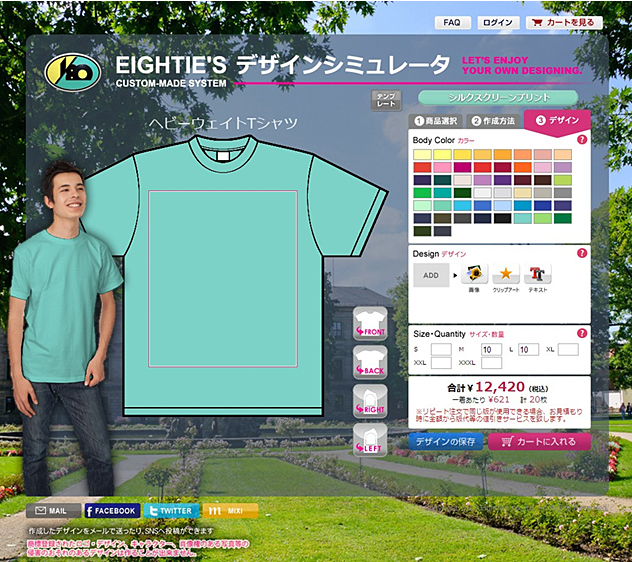
今はまだ、デザインが入っていないので、無地価格での見積りとなります。
【ステップ6】いよいよデザインの作成開始
デザインは簡単に作ることが出来ます。
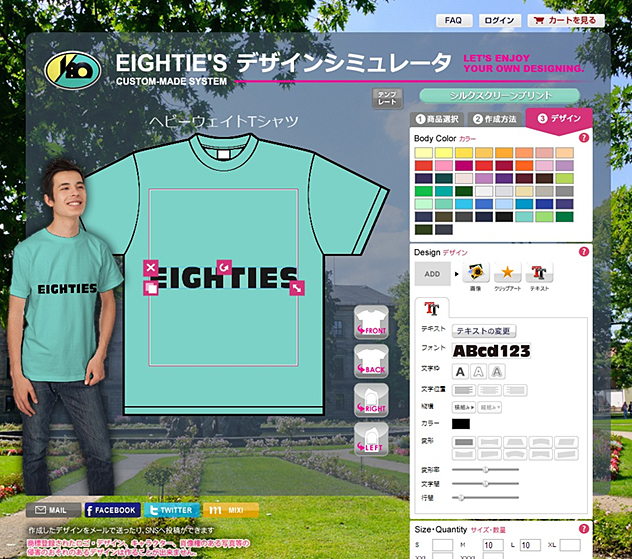
このテキストのボタンをクリックします。
【ステップ7】文字をデザインする
デザインは簡単に作ることが出来ます。
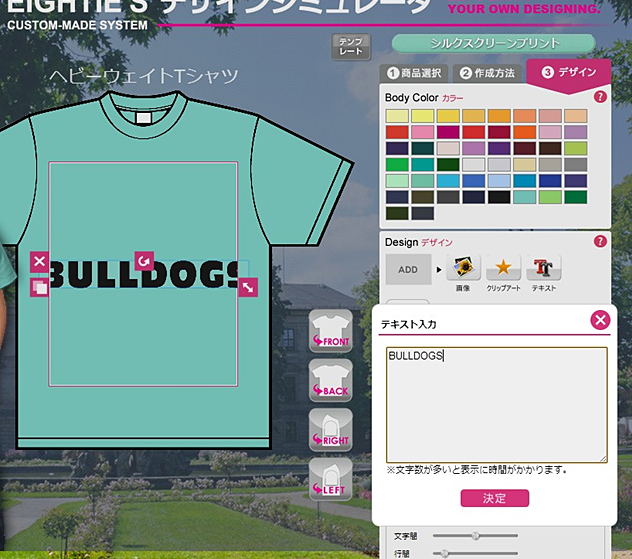
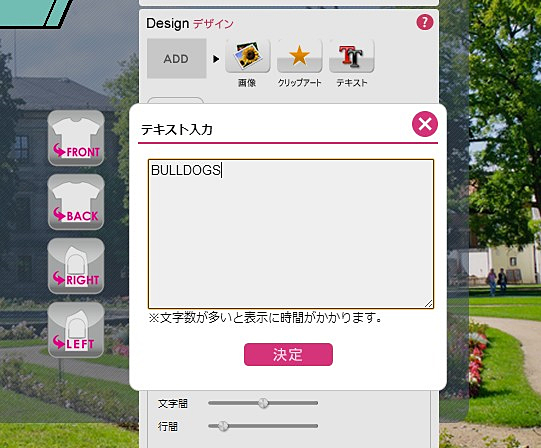
すると、書体のジャンルが出てきて、お好きな書体がここからお選び頂けます。
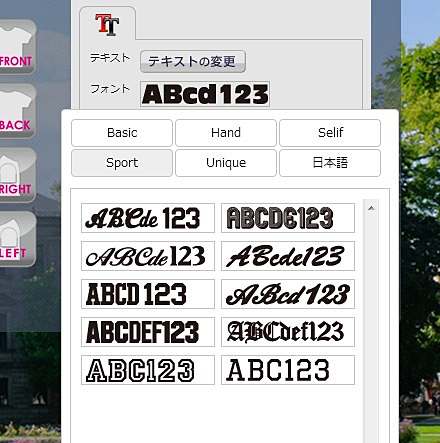
下に何かイラストを入れたいので、文字を上に配置してみます。
文字にカーソルを合せて、上に持ち上げると移動します。

【ステップ8】クリップアートからイラストを選ぶ
クリップアートには、豊富なイラストやマークが満載
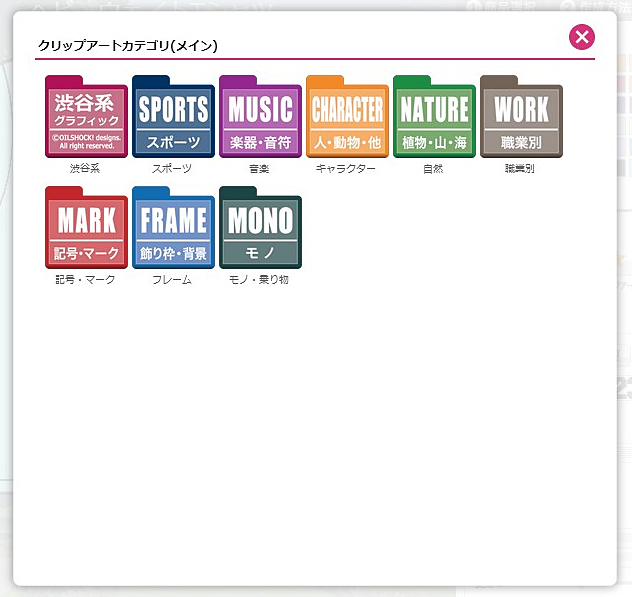
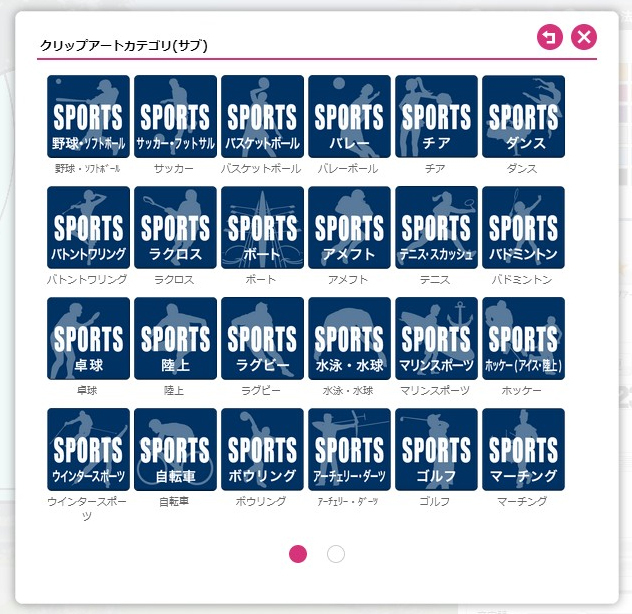
お好みに合せてお選び下さい。
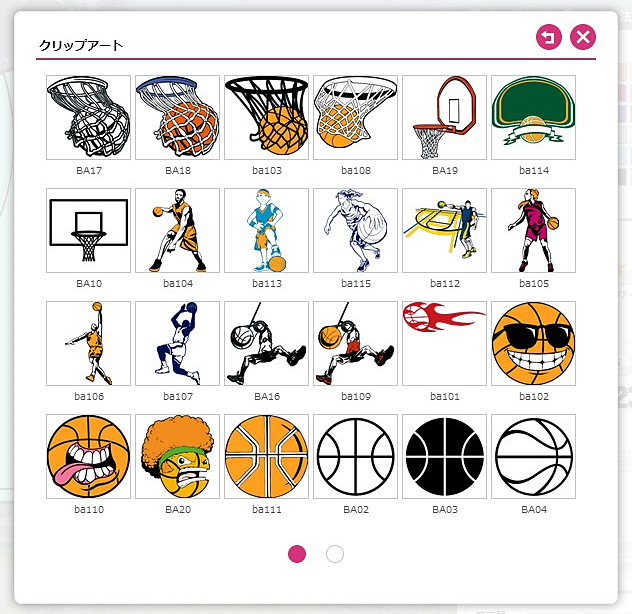
すると画面に配置されます。
【ステップ9】デザインのバランスを調整
パーツの拡大や縮小でデザインを整える
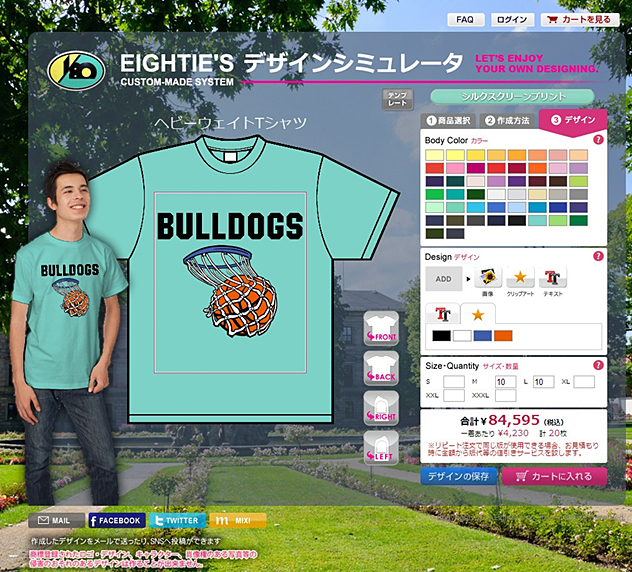
その場合は、もう一度テキストのボタンをクリックして下さい。
そして、先ほどと同じようにテキストを打ち込みフォントを選びます。

【ステップ10】文字に変形をかけて更にお洒落にする
変形ツールを使って、文字に変形をかけてみましょう。
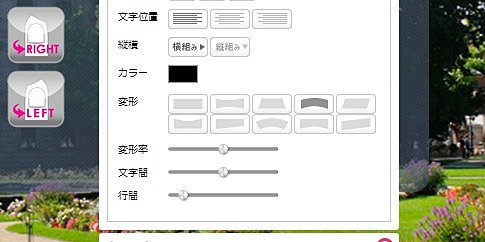
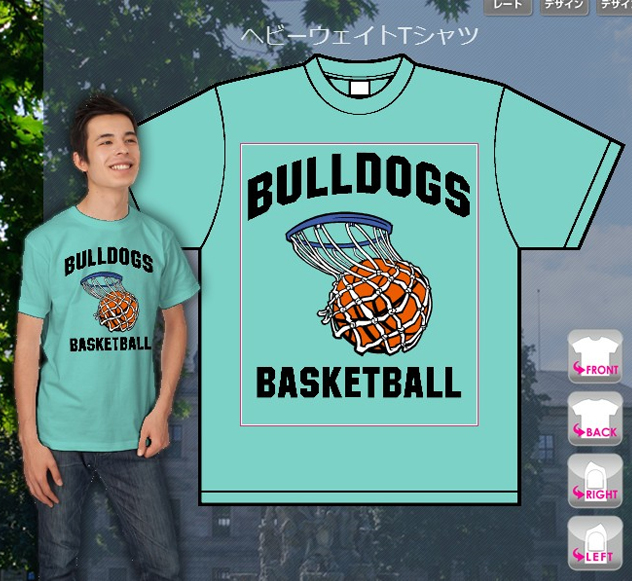
更に、文字に縁取りを入れてみる
下の方の文字も縁取りにしたいと思います。
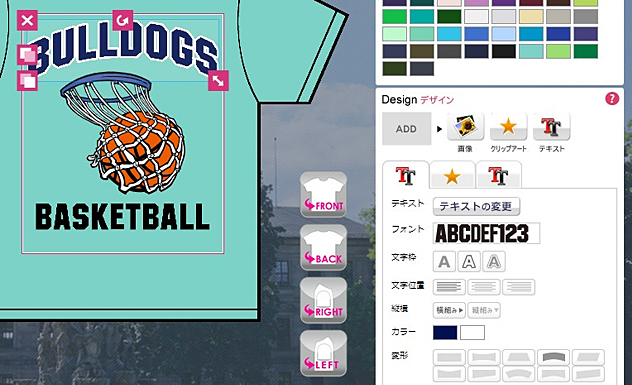
作りたいと思っていた、カレッジ風のロゴが出来上がってきました。
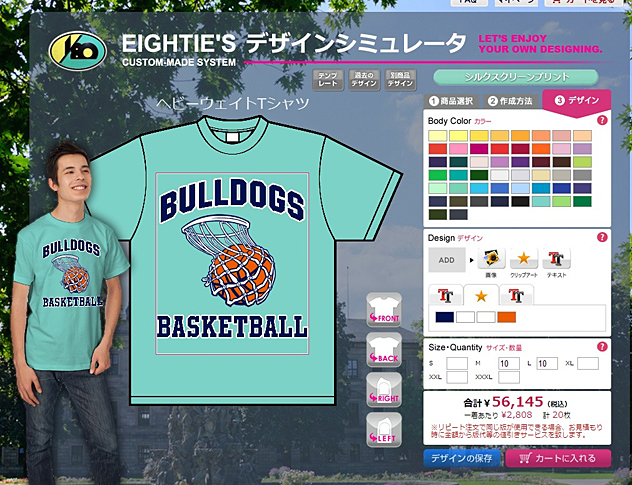
この場合、クリップアートの色をみてみると4色使われています。
更に、文字ではネイビーのインクも使っているので、5色プリントの設定です。
【ステップ11】インクの色数をおさえる事で、価格が下がる
5色プリントを3色プリントにしてみる
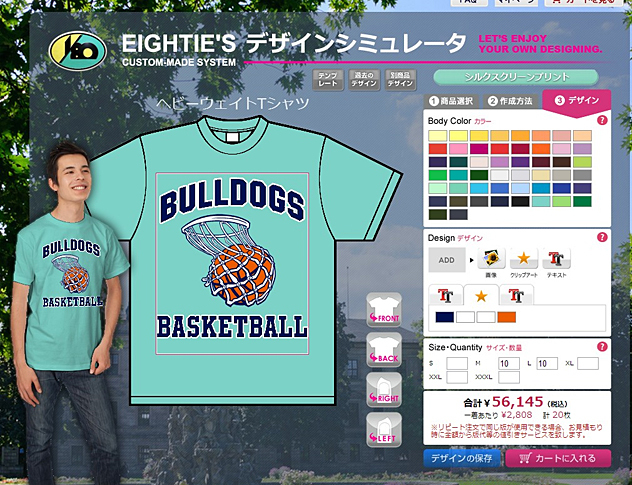
また、この段階でもフォント変更やパーツの追加も可能です。
【ステップ12】デザインの完成
最後にデザインのバランスを整える
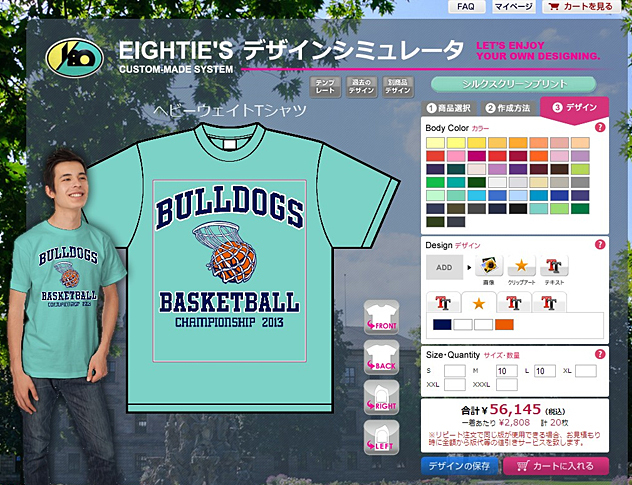
仕上がったデザインはマイページに保存出来ます。
無料会員登録をしておくと、いくつでもデザインを作成してマイページにデザインの保存が可能です。
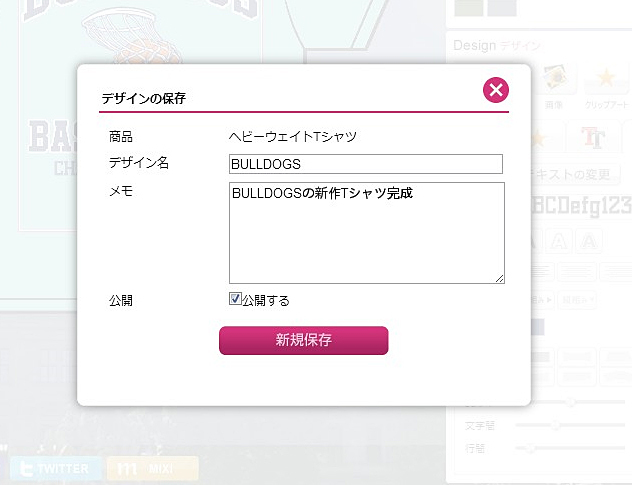
お問い合わせはコチラ
・お見積もり
・サンプル貸出し
・カタログ請求
・リピート
・その他
お気軽にお申し付け下さい。
オリジナルTシャツやチームウェアを作成・プリントする上で、不安なことや商品・デザイン・プリント加工・お見積もり等、お気軽にご連絡下さい。親切丁寧に対応致します。
エイティズWebへのお問い合せは下記へ














